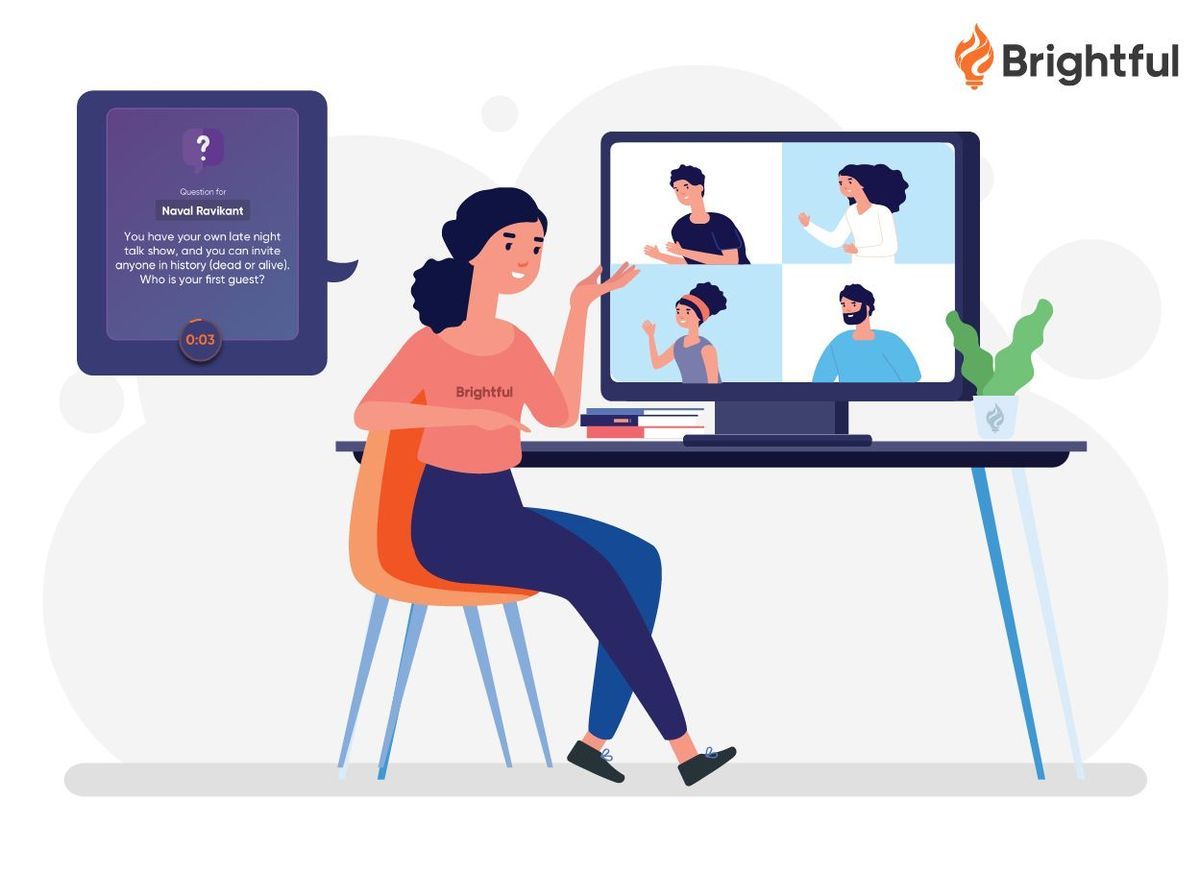Mi az Apple AirDrop és hogyan kell használni?
Miért bízhatsz- Az Apple AirDrop egy olyan funkció az iOS, iPadOS és MacOS rendszeren belül, amely lehetővé teszi az Apple eszközök felhasználóinak, hogy vezeték nélkül megoszthassanak és fogadhassanak fényképeket, dokumentumokat, webhelyeket, videókat, jegyzeteket, térképhelyeket és egyebeket a közelben lévő többi Apple eszközzel.
a hbo max most tartalmazza a hbo -t is
Hasonló mihez A Google közeli megosztása ajánlatokat az Android felhasználók számára, és ha működik, ez nagyszerű módja annak, hogy gyorsan és egyszerűen ossza meg dolgait saját Apple eszközei vagy egy másik Apple eszköz között, legyen az névjegy vagy sem, anélkül, hogy meg kellene nyitnia a mailt, üzenetek vagy egy másik alkalmazást WhatsApp és csatolja a fájlt.
Íme, hogyan működik az AirDrop, hogyan kell használni, és van egy rész arról is, hogy mit kell tenni, ha az AirDrop nem működik.
Hogyan működik az AirDrop?
Az Apple AirDrop kezdetben a Bluetooth segítségével létesít Wi-Fi kapcsolatot két eszköz között. Mindkét eszköznek Apple -nek kell lennie, de an között működik iPhone és iPhone, iPhone és Mac , Mac és iPad stb.
Az AirDrop-hoz használt két Apple-eszköznek be kell kapcsolnia a Bluetooth-ot és a Wi-Fi-t, és 9 méteren belül kell lenniük egymástól. Ezután tűzfal jön létre a peer-to-peer Wi-Fi kapcsolat körül mindkét eszközről, és az AirDrop segítségével küldött fájlok titkosítva vannak.
Amikor kiválasztja a megosztási ikont egy fájlon vagy fényképen, a közelben lévő, AirDrop -ot támogató eszközök - és az AirDrop beállításai nincsenek beállítva Receiving Off (iPhone, iPad vagy iPod Touch vagy senki) Mac -en - automatikusan megjelennek a fájl alatt a megosztási képernyőt. Amikor megérinti a vevőkészüléket, értesítést kap, és lehetősége van a fájl elfogadására vagy elutasítására.
Az Apple AirDrop ezután továbbítja a fájlt a Wi-Fi kapcsolaton keresztül. Soha nem használ NFC -t, Bluetooth -ot vagy Bluetooth Low Energy -t az átvitelhez, mint néhány más szolgáltatás. Ez azt jelenti, hogy az átvitel általában nagyon gyors.
Hogyan használja az AirDrop -ot?
Az AirDrop használatához győződjön meg arról, hogy a Wi-Fi és a Bluetooth be van kapcsolva, és minden személyes hotspot ki van kapcsolva. A fájlok fogadásakor meg kell győződnie arról is, hogy az AirDrop beállításai a Csak névjegyek vagy Mindenki beállítások, nem pedig a Fogadás, és ugyanez vonatkozik arra az eszközre is, amellyel megosztja a tartalmat.
Csak névjegyek esetén az Apple eszköz, amellyel tartalmat oszt meg, az AirDrop működéséhez e -mail címét vagy mobilszámát kell tartalmaznia a névjegykártyán. Ha Ön vagy ők nem rendelkeznek ezzel az információval, győződjön meg arról, hogy mindkét eszköz AirDrop beállításai Mindenki értékre vannak állítva.
alma
Az AirDrop használata iPhone, iPad vagy iPod Touch készüléken
Ha készen áll egy fájl, fénykép, weboldal vagy bármi más megosztására, amelyet esetleg meg szeretne osztani iPhone, iPad vagy iPod Touch eszközén, nyissa meg a fájlt, és koppintson a megosztás ikonra.
Az Apple ID azonosítójához társított minden közeli Apple eszköz azonnal megjelenik a megosztott tartalom alatt, mellette az AirDrop logóval (öt kék, majdnem kör). Az eszközre koppintva a fájl közvetlenül az adott Apple -eszközre kerül.
A többi közeli Apple eszköz megtekintéséhez érintse meg az AirDrop logót a javasolt névjegyek sora alatt - ha nem jelennek meg a tartalom alatt -, majd válassza ki azt az AirDrop felhasználót, akivel meg szeretné osztani a fájlt. A felhasználó ezután választhatja az eszközén lévő fájl elfogadását vagy elutasítását.
Ha elfogadják, az AirDrop ugyanazon az alkalmazáson keresztül érkezik, ahonnan elküldte, így a Safari weboldal azonnal megnyílik a Safariban, míg egy fotó azonnal megjelenik a Fotók alkalmazás . Ugyanez történik, ha elfogad egy fájlt. A legjobb mobiltelefon -ajánlatok a Samsung S21, iPhone 12, Google Pixel 4a / 5, OnePlus 8T és egyebekhez ÁltalRob Kerr· 2021. augusztus 31
Ha nem küld magának valamit, nem kap elfogadási vagy elutasítási értesítést, amíg mindkét eszköz azonos Apple ID azonosítóval van bejelentkezve. A fájl automatikusan el lesz küldve az Ön által választott másik eszközre.
alma
Az AirDrop használata Mac rendszeren
Ha készen áll egy fájl megosztására a Mac gép AirDrop használatával, nyissa meg a küldeni kívánt fájlt, és kattintson az alkalmazásablakban a Megosztás gombra. Azt is megteheti, hogy a Ctrl-gombbal rákattint a fájlra a Finderben, és a helyi menüben a megosztás lehetőséget választja.
Ezután ki kell választania az AirDrop -ot a megosztási lehetőségek közül, és ki kell választania az AirDrop címzettjét az AirDrop mezőből. Elindíthatja a Findert, és megnyithatja az AirDrop-ot a bal oldali sávból. Ezután lehetőség van a fájl áthúzására a címzettre.
Fájlok fogadásához érintse meg az Elfogadás vagy az Elutasítás gombot, amikor a kérés értesítésként vagy üzenetként jelenik meg az AirDrop ablakban. Ha elfogadja, a fájl a Letöltések mappába kerül.
a majmok sorozatának bolygója
Az AirDrop beállításainak módosítása iPhone, iPad és iPod Touch készüléken
Az iPhone, iPad és iPod Touch AirDrop beállításaiban három beállítási lehetőség áll rendelkezésre: Fogadás ki, Csak névjegyek, Mindenki.
Ha a Fogadás ki van jelölve, akkor nem kap AirDrop kéréseket. Ha a Csak névjegyek be van jelölve, csak a névjegyei láthatják az eszköz megjelenését. Ha Mindenki be van jelölve, az AirDropot használó összes közeli Apple -eszköz láthatja az Ön eszközét.
A beállítások módosítása: Nyissa meg a Beállítások> Általános> AirDrop> Válassza ki a beállítást.
Az egér jobb felső sarkából lefelé is csúsztathat iPhone X vagy újabb, vagy iPad, iOS 12 vagy iPadS a Vezérlőközpont megnyitásához. Ha van egy iPhone 8 vagy korábban, húzza felfelé az ujját alulról a Vezérlőközpont eléréséhez.
A Vezérlőközpontban nyomja meg vagy tartsa lenyomva a hálózati beállítások kártyáját, majd érintse meg és tartsa lenyomva az AirDrop ikont a beállítási lehetőségek megnyitásához.
Az AirDrop beállításainak módosítása Mac rendszeren
Az AirDrop beállításain belül három beállítási lehetőség áll rendelkezésre Mac , mint az iPhone -on, iPad -en és iPod Touchon, de ezek kissé eltérően vannak megfogalmazva. Mac rendszeren az „Engedje meg, hogy felfedezzem” lehetőségek: senki, csak névjegyek vagy mindenki.
google play letöltés táblagépekre
A beállítások módosításához nyissa meg a Finder alkalmazást> Érintse meg az AirDrop elemet a bal oldali sávban> Érintse meg a kék színű „Engedje meg, hogy felfedezzem: [senki, csak névjegyek, mindenki]”> Válassza ki a választani kívánt opciót.
Milyen eszközök működnek az AirDrop -al?
Az AirDrop iPhone, iPad, iPod Touch és Mac rendszerekkel működik. Minden iPhone, iPad vagy iPod Touch operációs rendszert iOS 7 -es vagy újabb verzióval kell futtatni, és minden Mac -et 2012 -ben vagy később kell bemutatni (a 2012 -es Mac Pro kivételével) és OS X Yosemite vagy újabb verzióval.
Az AirDrop nem működik Android vagy Windows eszközökön.
Az AirDrop nem működik? Próbálja ki ezeket a tippeket
Az AirDrop zseniális - ha működik -, de lehet egy kicsit hibás is. Íme néhány tipp, amellyel megpróbálhatja, ha az AirDrop nem működik az Ön számára iPhone, iPad, iPod Touch vagy Mac rendszeren.
- Ellenőrizze, hogy mindkét küldő és fogadó eszközön be van-e kapcsolva a Wi-Fi és a Bluetooth
- Győződjön meg arról, hogy a személyes hotspotok ki vannak kapcsolva
- Győződjön meg arról, hogy mindkét eszköz 9 méteren (30 láb) belül van egymástól
- Ha a Csak névjegyekből történő fogadásra van beállítva, mindkét eszközt be kell jelentkezni az iCloudba, és a küldő Apple ID -jéhez tartozó e -mail címnek vagy telefonszámnak a fogadó eszköz Névjegyek alkalmazásban kell lennie.
- Ha az iPhone, iPad vagy iPod Touch készüléken a Fogadás kikapcsolt állapotot látja, és nem tudja megérinteni annak megváltoztatásához: Lépjen a Beállítások> Képernyőidő> Tartalmi és adatvédelmi korlátozások> Engedélyezett alkalmazások> Győződjön meg arról, hogy az AirDrop be van kapcsolva.
- Mac számítógépen válassza az Apple menü> Rendszerbeállítások> Biztonság és adatvédelem> Kattintson a Tűzfal fülre> Kattintson a lakatra> Írja be jelszavát, amikor megkérdezi, majd kattintson a Tűzfalbeállítások> Törölje az „Összes bejövő kapcsolat letiltása” jelölést.